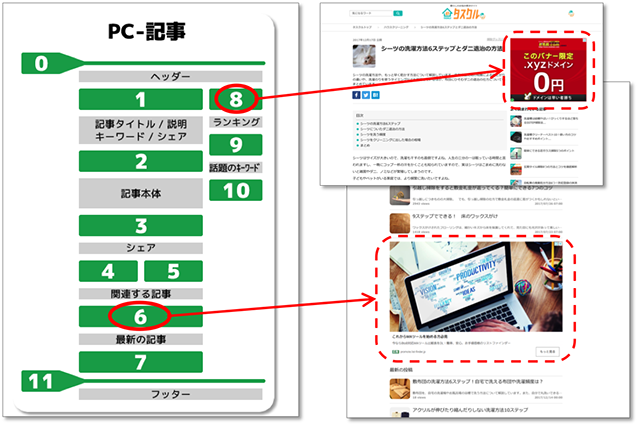MORE FUNCTION
- 便利な機能 -
痒いところに手をお届け
\ EASY & POWERFUL /
まだある、こんな機能。
✓ 画像提供サービスを追加可能。キーワード検索してそのまま掲載。
✓ SEOに効果的な「schema構造化マークアップ」対応済み。
✓ Amazonアソシエイトと連携可能。商品検索からアフィリエイト貼り付け。
✓ チェックを入れるだけでタイアップ(PR)記事表示に切り替え可能。
✓ 日、週、月単位でランキングを切り替え。回遊率UP。
✓ 複数箇所にnoindexタグを簡単設定。
✓ ドラッグ&ドロップによる直感的な記事パーツ並び替え。
✓ 大量の長文記事を抱えてもサイトの表示速度をキープ。
✓ 記事内の文字数を「引用」「見出し」を分け詳細に確認可能。ライター依頼に便利。
\ 気が利く!! /
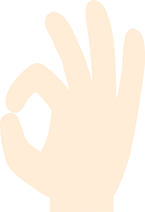
THIS
IS
GOOD
■ 記事作成は『ボタンを押してパーツを作るだけ』のかんたん設計。
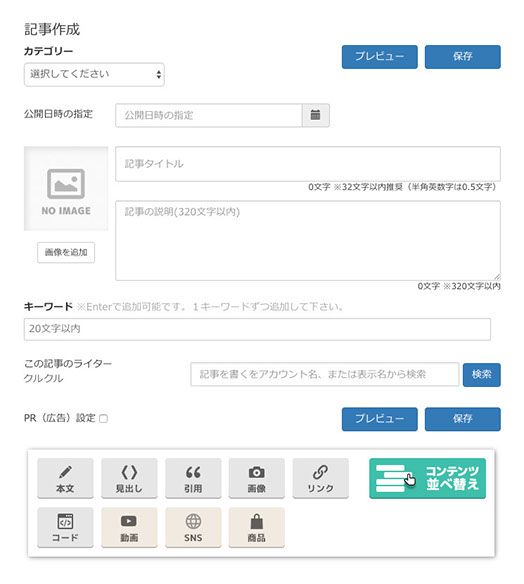
②
③
④
⑤
⑥
①
※ 実際の画面の70%の大きさ
① 記事の基本情報
まずは「カテゴリー」「サムネイル画像」「記事タイトル」「記事の説明」「キーワード」を設定します。特定の日時に公開したい記事は「公開日時」も設定しましょう。
② 本文(テキスト)
記事テキストの入力は下のメニューボックスの「本文ボタン」で。追加されたフォームにテキストを入れるだけです。
③ 画像
「画像ボタン」は「手持ちの画像を使用する」以外にも、「外部サイトの画像をURLで呼び出す」方法や、「※特定のサービスの画像を使用」することもできます。 ※ご利用には無料登録や有料契約が必要です。
④ リンク各種
「リンクボタン」は「テキストリンク」や「ボタン型のリンク」の他、[管理画面]→[画像管理]で登録した画像をリンクボタンとして使用することもできます。
⑤ 記事を確認(プレビュー)
「作成中の記事が実際どのように見えるか」を「プレビューボタン」でいつでも確認できます。またプレビューは「PCモード」「スマホモード」があります。
⑥ コンテンツ並べ替え
記事内に作成した「見出し」「本文」「画像」などのコンテンツはドラッグ&ドロップでいつでも並べ替え可能ですが、「コンテンツ並べ替えボタン」でコンテンツを縮小する事でより快適に作業できます。
■ あらゆる箇所に『広告』を配置できます。
「ウィジェット」機能であらゆるタイプの「広告」や「バナー」を「PC」「スマホ」それぞれに最適な物を簡単に設定できます。またウィジェットは「記事」と「HOME・その他」で別々に設定可能となっており、特定のカテゴリのみ別のウィジェットを使用することもできます。
ウィジェットを挿入する位置は専用GUIでわかりやすい分別されており、表示したい箇所にタグを貼り付けるだけの簡単設計、広告収益やコンバージョン最適化のためのABテストも容易です。
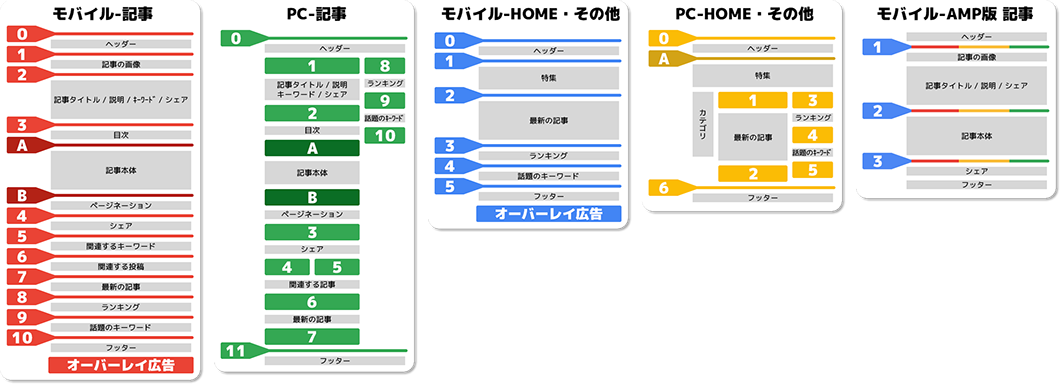
実際の設定例1 TOPページのPC用
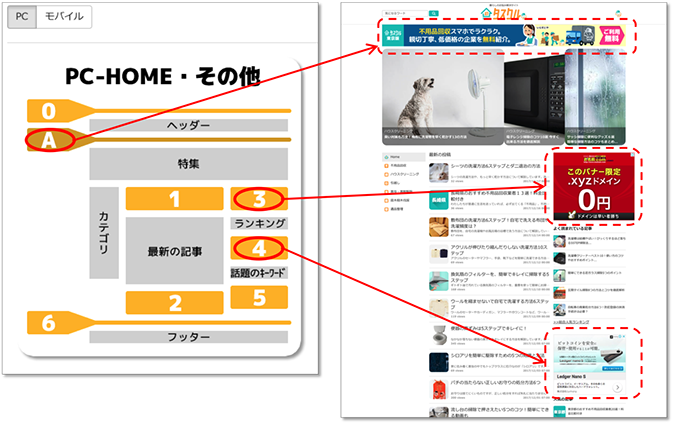
こちらの例では
ウィジェット枠「A」に
自社バナーの画像リンクタグ
ウィジェット枠「3」に
Google AdSenseのタグ
ウィジェット枠「4」も同様に
Google AdSenseのタグ
以上を登録しています。
実際の設定例2 記事ページのPC用
こちらの例では
ウィジェット枠「6」に
Google AdSenseのタグ
ウィジェット枠「8」も同様に
Google AdSenseのタグ
以上を登録しています。