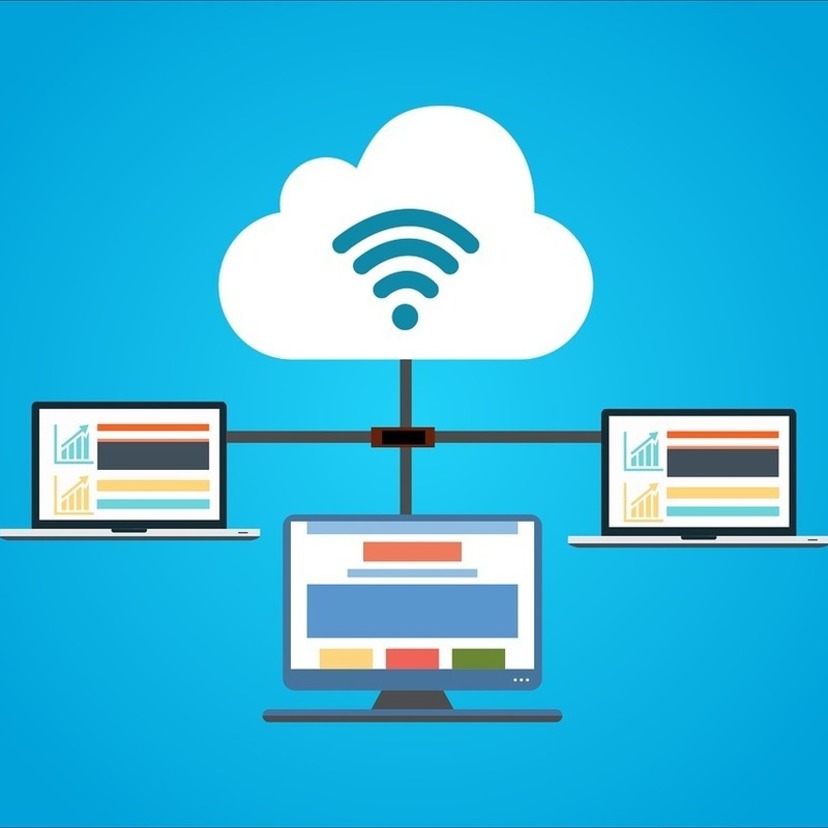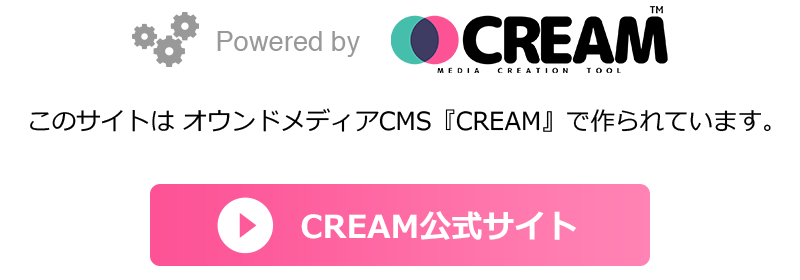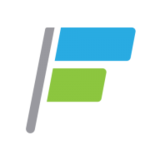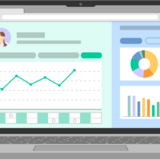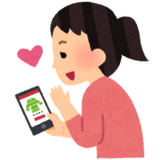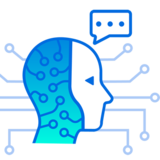IaaS型クラウドサービスの仮想サーバーを
CREAMパッケージを導入するサーバーは、部分利用や共有型のレンタルサーバーではなく、インスタンス丸ごと使えるIaaS型クラウドサーバーが対象です。必要なプログラムの導入は弊社エンジニアが行うため、クラウドサーバーの契約とプラン選択までをお客様にお願いしています。
具体的にサポート対象として推奨しているサービスは以下2つです。
・さくらのクラウド(さくらインターネット)
・Amazon EC2(AWS:Amazon)
このうち一番実績が多いのは「さくらのクラウド」です。

高性能・低価格クラウドサーバーはIaaS型のさくらのクラウド
https://cloud.sakura.ad.jp/クラウドサーバーは「さくらのクラウド」。サーバーとストレージが1日単位で使える高性能で低価格なIaaS型クラウドサービス。初期費用不要!マルチリージョン対応のハイクラスプランで大容量・大規模処理にも最適です。
さくらのクラウドをお勧めする理由
コントロールパネルがわかりやすく、日本語ドキュメントが豊富で初心者にも優しいのはもちろん、日割・時間割の料金設定が明瞭で、データ転送量による従量課金がないこと、バックアップやCDNなど将来的な拡張性があり複数台構成も可能なところが挙げられます。
なにより企業様にお勧めしやすいのは、従量課金がないためにプランを選ぶとすぐに月額費用の見積りが出てくる点です。出力される見積書PDFは社内稟議に出しやすいかと思います。
さくらのクラウドの料金シミュレーション

さくらのクラウドの料金シミュレーション | さくらのクラウド
https://cloud.sakura.ad.jp/payment/simulation/高性能・低価格クラウドサーバーはIaaS型の「さくらのクラウド」。さくらのクラウドの利用料金を試算します。
CREAMのおすすめプラン
CREAMを導入する上で最低必須となるプラン(サーバー性能)は以下です。
| サーバプラン | 仮想2コア / 2GB(メモリ) |
| ディスク | SSDプラン:20GB |
| サーバーOS | CentOS 7.x |
ゾーンは、石狩第1、石狩第2、東京第1のどれを選んでも問題ありません。プランの選択肢が多いのは東京第1で、石狩はいくらか料金が安いようです。
プラン(サーバー性能)について、おすすめモデルの質問をよくいただくのですが、コンテンツ内容、記事数、アクセス状況、処理速度の要求など、考え方や状況に応じて様々な選び方があるため一概には言えません。
ですが、参考例として「50万〜100万PV/月くらい」を目指すのであれば、はじめから余裕をもって以下のプランあたりでスタートするのも良いかと思います。
| サーバプラン | 仮想4コア / 4GB(メモリ) |
| ディスク | SSDプラン:100GB |
| サーバーOS | CentOS 7.x |
さくらのクラウドのプラン選択の具体例
さくらインターネット会員IDの取得から、さくらのクラウドの申し込みまでの流れは、上記のとおりです。
さくらインターネット会員IDがまだの場合は以下から登録しましょう。
https://secure.sakura.ad.jp/signup3/member-register/input.html?gastep=cloud
続いて、さくらのクラウドのアカウントを作成します。まずは
・アカウント
・ユーザー
を作成します。
※2段階認証の設定を強く推奨します。
「ユーザーコード」「会員ID」「(ユーザー)パスワード」の3点ができれば、コントロールパネルにログインできます。

コントロールパネルのログイン画面です。
右側の「さくらのクラウドユーザーとしてログイン」をおすすめします。
プロジェクト(アカウント)ごとにアクセス権限が設定できるため、誤操作を防ぐ効果があります。

ログイン後の画面です。
ユーザー名とアカウント名が設定したとおりか確認しましょう。
問題なければ『さくらのクラウド(IaaS)』を選択します。

サーバーを選ぶメニューがはじまります。
細かなオプションを検討するのでなければ、「シンプルモード」にチェックを入れた画面で操作することをおすすめします。

「シンプルモード」の画面を使って説明します。
上からディスクイメージ。
ここは『CentOS 7.x 64bit』を選びます。
(7.7や7.8などの中から7系の最新バージョンをお選びください)
2番目にサーバープラン。
最低でも『2仮想コア / 2GB』以上を選びます。
3番目にディスクプラン。
最低でも『20GB SSD プラン』以上を選びます。
4番目に接続先のインターネット。
1台構成の場合は『インターネット』を選びます。
5番目にサーバの設定、管理ユーザのパスワード。
ここは推測されにくい種類と長さをしっかり考慮しましょう。
6番目にホスト名。
仮でよいのでサービス名(サイト名)がわかる名称にしましょう。
ここまで問題なければ、最後の『作成』をクリックします。
費用が発生する旨のダイアログボックスが表示されるので進みます。

選んだサーバーが作成される途中経過とステータスが表示されます。
すべて『成功』と表示されたら閉じて大丈夫です。

「サーバ一覧」の画面に切り替わり、作成したサーバが表示されています。
「NIC」の欄に表示されている数字がサーバのIPアドレスです。メモしておきましょう。
この画面で、緑の縦棒が表示されている状態が「サーバ起動中」を意味します。
すぐ弊社にCREAM構築を依頼する場合はこのまま起動中のままにしておきます。
日数が経ってから依頼する場合は、余計な費用が発生してしまうためチェックを入れて『シャットダウン』を選んで、サーバを停止させておきましょう。
弊社にCREAM構築を依頼する際には忘れずに起動しておいてください。
ここでサーバ準備の必要な作業は終了です。
さくらのクラウドのコントロールパネルはログアウトしましょう。
そして、CREAM仮申込書の「サーバー申請」の欄に以下を記入して弊社にお送りください。
・サーバのIPアドレス
・管理ユーザ(root)のパスワード
・メモリ数
・仮想コア数
・ディスク容量
クラウドサーバーの用意ができない場合でも
社内の事情でクラウドサーバーが用意できない、あるいは不慣れでコントロールパネルを触りたくない、といった場合でも、弊社が代行して契約するオプション(有償)も用意しています。
サーバーが用意できない場合でもご相談いただければと思います。