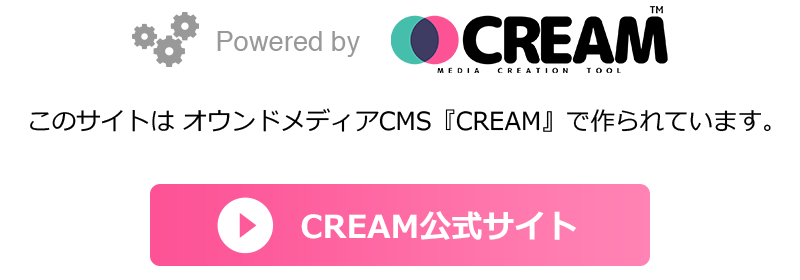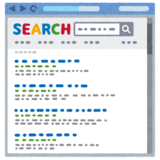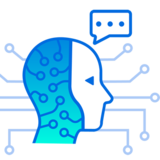画像管理から画像を登録する

管理トップから画像管理をクリックします。

画像一覧画面で[追加]をクリックします。

画像追加画面で画像をアップロードして、保存をクリックします。
※jpg、png、gif の画像のみ登録することが可能です
・タイプを選択
通常画面:こちらを選択してください
TOPページ表示専用:通常、使用しません
・リンクバナーに登録:記事作成時に画像を呼び出すことができます
・名前:管理画面に表示されます

画像一覧画面に、保存した画像が追加されました。

画像URLをクリックすると、登録した画像のURLを確認することができます。
※ 登録した画像を変更(削除)すると、使用している画像すべてが変更(削除)されますのでご注意ください。
登録した画像の使い方① ウィジェットなど、HTMLコードで画像を挿入する
ウィジェットやページ作成(簡易ページ)など、HTMLコードで記述して画像を挿入する方法です。

HTMLコードを登録する画面を開きます。
※ウィジェット、記事専用ウィジェット、ページ作成(簡易ページ)ではHTMLコードが登録可能です
次のHTMLコードをコピーして、表示したい箇所に貼り付けます。画像のURL、画像のタイトル(空欄でもOK)、画像の代替の文章(空欄でもOK)を書き換えてください。
<img src="画像のURL" alt="画像のタイトル" title="画像の代替の文章">
登録した画像のURLとは?
画像管理メニューの画像一覧から、該当の画像の[画像URL]をクリックすると画像が開くので、アドレスバーの画像のURLをコピーしてください。
登録した画像の使い方② ページ作成(HTMLページ)に画像を挿入する
ページ作成(HTMLページ)時に、登録した画像を挿入する方法です。

ページ作成(HTMLページ)のページ追加(ページ編集)画面で、エディターモードにして、[Picture]アイコンをクリックします。

Image URL に登録した画像の画像URLを張り付けて[Insert Image]をクリックします。
登録した画像の使い方③ 記事作成で画像を呼び出す
記事作成でよく使う画像があれば、画像管理に画像を登録しておくと簡単に呼び出すことができます。

記事作成画面で[リンク]を選択します。

[自分で入力]タブに切り替えると、画像管理で登録した画像を選択することができます。
登録した画像が表示されないときは?
画像管理メニューの画像一覧から、該当の画像の編集を行い、[リンクバナーに登録]にチェックを入れて保存してください。

表示したい画像を選択して[追加]します。
リンク先のURLを入力:画像にリンクを設定する場合は、リンク先のURLを入力します
画像のURLを入力:画像をクリックすると自動的に入力されます
画像サイズ:100%にすると記事の表示サイズいっぱいに表示されます
画像を中心に置く:画像サイズを100%以下にしたとき、画像を左右中央に配置します
リンクをnofollowに設定:必要な場合にチェックをいれてください
こちらの記事もどうぞ
画像管理の使い方についてご紹介しました。
画像にリンクを張りたい場合や画像管理の活用方法をご紹介しているこちらの記事も、ぜひ目を通してみてください。

【初心者向け】メディアCMSで送客誘導バナーを設置する方法 | CREAMサポートブログ
https://media.cream-cms.com/blog/articles/20企業ブログなど、会社やサービスの認知拡大を目的とするWebメディアサイトでは、誘導のバナー画像を貼ることがよく行われます。バナー画像のリンクはアフィリエイト広告でも使います。初心者向けにメディア構築CMSで設定する方法を優しく紹介します。

広告にもデザインにも活用!「ウィジェット」の使い方 | CREAMサポートブログ
https://media.cream-cms.com/blog/articles/71バナー画像や広告タグを配置するための機能のひとつ、『ウィジェット』を紹介します。トップページやカテゴリー記事一覧トップなどに表示されるエリアを管理できます。コンバージョン促進など、自由なアイデアで活用していただきたい機能です。