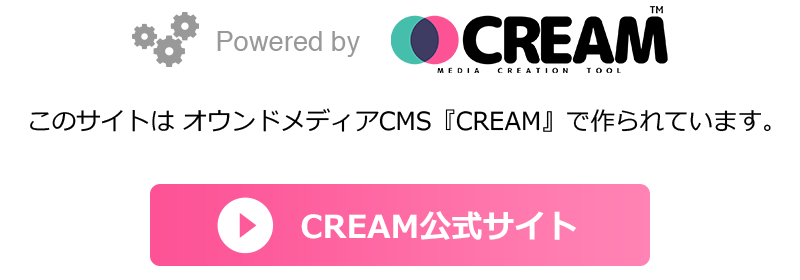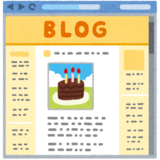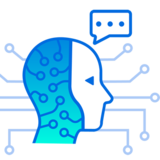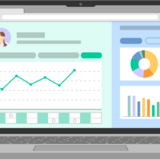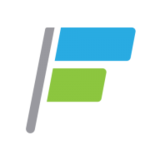MAツールとは?
メディア構築CMS「CREAM」を企業ブログとして使っていただく際に、ぜひWebフォームを組み合わせてリード獲得などのコンバージョン(CV)につなげて欲しいと考えています。
そのため、フォームサービスやMAツールなど外部サービスと連携した活用方法をご紹介していきます。今回は、CVアップやリード育成などのデジタルマーケティング活動に必須となりつつある「マーケティングオートメーション・ツール(MAツール)」をCREAMに導入する流れを具体的に説明します。
「MA( マーケティングオートメーション)」とは、メール配信からリード顧客の管理、 キャンペーンの効果測定のような マーケティング業務を統合的に管理し、一部の業務を自動化できるサービスです。
従来はメールマガジン配信サービスや、アクセス解析など単体のサービスを個々に操作するのが一般的ですが、それらを統合することで管理や検証の効率を向上させることができます。
導入するMAツールは『SATORI』です。
今回のゴールは、このCREAMサポートブログに、メルマガ登録用のポップアップフォームを設置すること。ただ設置するだけでなく、ある一定条件のときだけにポップアップが出現するような設定まで行い、実際その通りに稼働するかを検証します。

マーケティングオートメーション ツール「SATORI」 通常のMA機能に加え、匿名ユーザーへもアプローチする「アンノウンマーケティング」で、リードジェネレーションに強い。動画やコンテンツ、人的サポートで「あなたのマーケティングを一歩先へ」。
まずはタグマネをCREAMサイトで使えるように
Googleタグマネージャーのアカウント作成したのち「管理」「タグマネージャーをインストール」からタグを取得します。

CREAM管理画面の「基本設定」にタグを貼り付けます。
タグマネージャーの指定のとおり、headに貼るタグと、bodyに貼るタグを間違えないようにしましょう。
MAツールを導入するのにGoogleタグマネージャーは必須ではないのですが、今後いろいろな外部サービスと連携するためにタグをやりとりしたり、条件設定したりするには有効です。ぜひGoogleタグマネージャーをご活用ください。
ウェブとモバイル用のタグ管理ソリューション - Google タグ マネージャー
https://marketingplatform.google.com/intl/ja/about/tag-manager/Google タグ マネージャーは、すべてのウェブサイト タグを 1 か所で実装できるタグ管理ソリューションを中小企業に提供し、シンプルで使いやすく、信頼性の高いタグ管理を実現できるようサポートします。
「SATORI」のアカウント発行から計測タグ設置
「SATORI」のアカウントは、まずSATORI公式サイトから問い合わせを行い、担当者からアカウント登録のためのURLを送ってもらいます。
そのURLにアクセスして、アカウント登録をはじめます。
※「SATORI」アカウント発行については事前に契約手続きが必要です。

アカウント開設手順 1.弊社営業よりアカウント登録のための、URLを送付いたします。 そのURLにアクセスいたしますと、アカウント作成画面に遷移します。 2.必須項目は全て記入をいただきますようお願いいたします。 ※パスワードについて、SATORIではセキュリティ向上のため「14桁以上、英数大文字小文字、ランダムな数字、且つ記号を組み合わせ」いただくことをおすすめしております。 上記の条件...

SATORIのアカウント登録が完了したら、管理画面にログインします。
右上のアイコンから「所属企業・組織」ページ、「企業アカウント情報」へ進みます。
「SATORI計測タグ」と書かれたタグが、はじめに必要な計測タグです。

Googleタグマネージャーに「SATORI計測タグ」を設定します。
新規の「タグ」を追加し、「カスタムHTML」を選択してタグを貼り付けます。
トリガーは「All Pages」としましたが、ここは用途に応じて調整してしましょう。
GoogleタグマネージャーにSATORI計測タグを設置したら、プレビューからタグの存在を確認したのち、公開します。

SATORI計測タグのタグマネージャー連携について以下にまとめます。 またSATORIのポップアップ設置コード、エンベッド設置コードとSATORI計測タグは異なりますのでご了承ください。 SATORI計測タグのタグマネージャー連携 GTM(Googleタグマネージャ) 連携しております。そのままGTMで使用してください。「document.write をサポートする」にチェックが入っ...
メルマガ登録のポップアップフォームを作成

SATORIの左メニューから、コンテンツ、フォームと進み、「ポップアップ」を選びます。

フォームパーツ名、タイトル、プライバシーポリシーのリンクなどを設定して、プレビューに進みます。
細かな設定は後からできるため、まずは先に進みます。

GTM(Googleタグマネージャ)のみ対応をしております。 コードを書き換えてGTM側で設定をいただくことで可能でございます。 過去のGTMタグ書き換えコード(複数設置非対応)、現在の書き換えコード(複数設置対応)2つの方法がございます。 ・通常のポップアップ設置コード <div id="satori__creative_container"> <...

プレビューから進むと、「ポップアップ設置用コード」の画面でJSタグが表示されます。
ここではタグすべてをコピーせず、下記の説明に従って「data-key="***"」の英数字だけをコピーします。
複数のポップアップに対応したタグを、タグマネージャーに登録するためです。

タグマネージャーにタグを追加して、ポップアップ用のコードの英数字だけを貼り付けます。
上記のSATORIサポートドキュメントにある、複数設置用のJSタグと組み合わせて。
配信トリガーは「記事ページのみ」の設定を行います。

メルマガ登録のポップアップは記事ページだけに表示させたいため、タグマネージャーのトリガーを調整します。
CREAMの記事ページはURLに「/articles/」が含まれます。そのため、Page URLにarticlesが含まれる一部のページビュー、と設定します。
設定が終わればプレビューからタグの存在を確認したのち、公開します。
セグメントと条件テンプレートを設定
メルマガ登録のポップアップフォームの準備ができましたが、せっかくなのでポップアップの表示条件を設定します。常にポップアップが表示されていては目立たないし、見込み度が高そうなアクセスにだけ表示できればCV向上が期待できます。
今回は以下の設定を行います。
●CREAMの記事ページを対象(→タグマネージャーで設定済み)
●CREAM導入ディレクトリで1日2ページ以上の閲覧したアクセスを対象
●ページをスクロールして半分を過ぎたタイミングで表示

条件テンプレート編集の画面で、フィルタをセットします。
カウントを「1日に2回以上」、訪問URLを「CREAM導入ディレクトリ(今回は /blog/)」になるよう設定を行います。

ポップアップ設定の画面で、表示場所は右下、タイミングは「スクロール、50%」の設定を行います。
設定した通りに稼働するか検証
普段使っているブラウザで、対象サイトのCREAM内のページを2回以上アクセスしたのち、記事ページを上からスクロールしていくと・・・

ページの上から半分を過ぎるあたりで、ポップアップフォームが出現しました!

念のため、普段使っていないWebブラウザで直接このURLにアクセスして、同じようにページ後半まで進みましたがポップアップは出ませんでした。
「1日2アクセス以上」の条件に該当しないからです。
これで、CREAMサイトにメルマガ登録のポップアップフォームが設置できました。
フォームに登録された情報はマーケティングオートメーション『SATORI』に格納され、メルマガを送ったり、その他のリード育成の施策が行えるようになります。
SATORIは、この記事で取り上げた以外にも、レポートやトラッキングなどたくさんの機能が用意されています。下記から機能を確認しつつ、資料請求をしてみると良いでしょう。

機能一覧 - マーケティングオートメーションツール SATORI
https://satori.marketing/features/マーケティングオートメーションツール「SATORI」の機能をご紹介します。リード管理、リードジェネレーション、リードナーチャリング、リードクオリフィケーション、オートメーション、レポート、オプションサービスについて。
ほかの外部サービスも取り上げます
MAツールの他にも、CREAMと組み合わせて使っていただきたい外部サービスを今後も取り上げて、使い方紹介をしていきたいと思います。
できるだけ、CREAMならではの設定のコツも合わせて解説していくようにします。