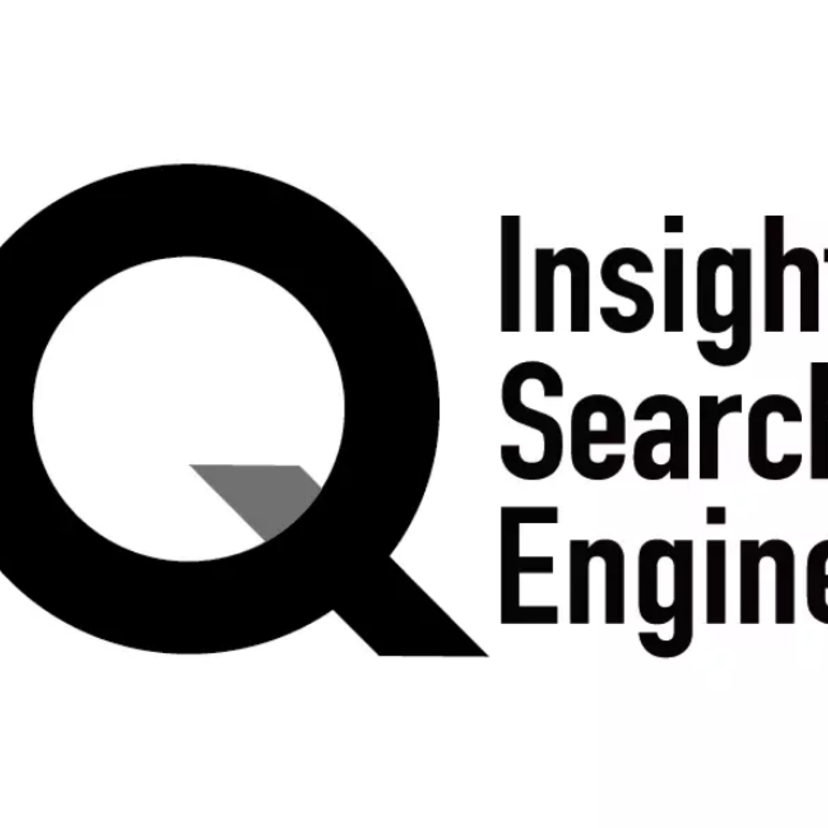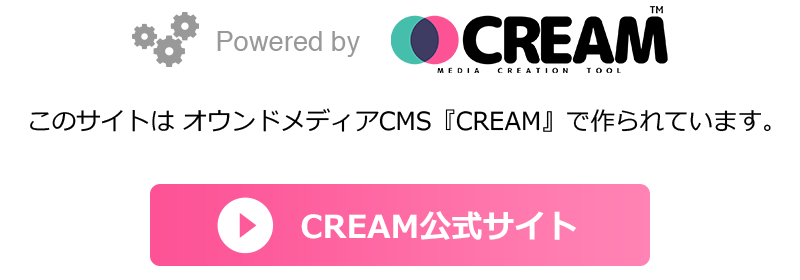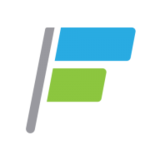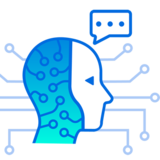レコメンド広告のおさらい
前の記事で、CREAMの「関連する投稿」機能や、外部サービスの「レコメンドウィジェット広告(レコメンド広告)」を紹介しました。ページ/セッション(1セッションあたりの閲覧ページ数)が増え、滞在時間も伸びる効果が期待できるという内容です。
https://media.cream-cms.com/blog/articles/62

回遊を高める「関連する投稿」、レコメンド広告の活用 | CREAMサポートブログ
https://media.cream-cms.com/blog/articles/62メディア構築CMSのCREAMには「関連する投稿」の機能があります。回遊を高める効果もあるため、仕様を説明します。また、同じような効果をもたらすレコメンドウィジェット広告(関連コンテンツ ユニット)についても、活用方法を解説します。
ユーザーの興味・関心がありそうな記事をレコメンデーションの仕組みを使って表示しながら、記事リスト中に広告を自動挿入する広告サービスが「レコメンド広告」です。
バナー画像が表示されるディスプレイ広告と違って、ネイティブ広告のように自然な形で記事リストに自動挿入されるため、クリック率が高いことが特徴です。
Insight Search Engine(ISE)とは
今回は、「レコメンド広告」について、具体的にサービス導入の流れを追いながら、CREAMへの設置方法を解説します。
せっかくなので、記事のレコメンド機能や広告表示だけでなく、プラスアルファの機能が多く盛り込まれているサービスを実際に導入しました。そして、上がった効果の内容についても実数値を出して紹介します。
「Insight Search Engine」(以下、ISE)はQufooit Japan株式会社(旧社名:株式会社karakuri)が提供する、サイト内検索サービス+αのサービスです。
レコメンド広告を紹介するといいつつ、実はそこはメインの機能ではありません。全体としては以下の機能があります。
- サイト内に独自の検索ボックス
- 関連するワードタグの抽出・表示
- 関連する記事コンテンツの表示
- レコメンド広告 ・自社の広告枠
- 検索ワードなどのレポート
実際に、サイト内に設置されるウィジェットはこのような表示です。検索ボックス、ワードタグ(ハッシュタグ)、関連する記事、自社広告枠、レコメンド広告、から構成されています。
「エアコンフィルターの掃除の仕方6ステップ。水洗いだけで電気代節約」という記事の下部に表示されたものです。
https://taskle.jp/media/articles/37
ISEの導入効果とその実例
ISEは、記事ページを自動的にクローリングし、膨大なテキストデータを把握した上で、利用されやすいワードタグや記事を提示する仕組みです。自然言語処理と機械学習による最適化により、クローリングし続けることで精度が増していくそうです。
特徴や導入効果としては以下が挙げられます。
・滞在時間やセッションあたりPV数の向上
・精度の高いタグと任意の場所で検索利用
・インサイトデータから次の打ち手にデータ活用
・ユーザー体験を損なわない広告収益

弊社運営の「タスクル」では、モバイル表示の記事下にISEを設置しています。ある1カ月間のアクセス状況を取り出したところ、上記の結果がわかりました。
これは、Googleアナリティクスの「集客」からモバイルトラフィックだけを抽出し、「参照元/メディア」を選んだレポートです。
全体のページ/セッション「2.29」に対して、ISEに触れたユーザーは「2.71」。
平均セッション時間(滞在時間)「1分36秒」に対して、ISEに触れたユーザーは「2分7秒」。
また、回遊や時間にプラス効果が高いと言われているGoogle広告(AdSence)の「関連コンテンツ ユニット」と比較した部分が赤枠と青枠のところです。青枠のGoogle関連コンテンツよりも、赤枠のISEのほうが、ページ/セッションも平均セッション時間も上回っていることがわかります。
ISE導入までの流れとCREAMへの設置方法
ISE導入までの流れは以下です。
①Qufooit Japan社に直接問い合わせるか、弊社CREAM営業担当から紹介
②契約のちISEのタグと管理画面のアカウントが提供される
③CMS(この場合はCREAM)にタグを設置
④ISE管理画面にログインしてレポート確認
⑤必要に応じて自社広告枠を設定
料金体系は以下の2パターンがあり、サイトの状況によるそうです。
・ISE月額利用料
・広告手数料のみでISE利用は無料
上記の流れの『③CMS(この場合はCREAM)にタグを設置』について具体的に説明します。
・モバイル表示のみ
・記事ページのみ
・改ページ(ページネーション)の直下
この条件で設置するため、CREAMの「記事ウィジェット」を使います。

CREAM管理者権限でログインし、管理画面トップの「記事専用ウィジェット」を選びます。

記事 ウィジェット枠のタブ選択で「モバイル」を選びます。
セットの選択について、カテゴリーごとにひも付け登録されている場合は、対象のセットすべてに登録する必要があります。
カテゴリー別の登録がない場合は「通常セット(デフォルト)」を選択することですべてのカテゴリーの記事に配置されます。

ページネーション下に設置するため、「4」枠を選びます。
右側のタグ入力フォームの「4」枠の編集ボタンから開きます。

タグ入力フォームに、提供されたISEタグを登録します。
変更ボタンを押せば完了です。
ISE管理画面の紹介
詳細な機能の説明はQufooit Japan社のISE担当者に聞いていただくとして、簡単にISE管理画面の内容をお伝えします。

ISE管理画面にログインすると、左側にメニューが並んでいます。
主に、上半分が検索やワードなどのレポート機能、下半分が自社広告の設定や広告収益レポートの機能です。

ダッシュボード画面です。グラフや数値のサマリーが表示されます。
青グラフ「Search」はサイト内検索が行われた数、赤グラフ「Click」はワードタグがクリックされた数です。

記事コンテンツ別の、検索やタグのキーワードの状況です。

広告収益レポートの画面です。
自社広告の設定方法
関連する記事や広告枠のリストの中に、自社独自の広告枠(誘導枠)を設置することができます。サムネイル画像、広告テキスト、リンクURLを設定するだけのかんたん設定です。
サムネイル画像は「76x76ピクセル」で表示されます。これは導入先「タスクル」の仕様(CREAMのサムネイルサイズの仕様)に合わせたもので、この等倍サイズのファイルを用意しましょう。
また、サムネイル画像のURLが必要になるため、事前にサムネイル置き場としてCREAMの「画像管理」を使います。

CREAM管理画面の「画像管理」を開いて、サムネイル画像をアップロードします。
追加された画像の「画像URL」部分を右クリックして、URLをコピーします。

ISE管理画面の左メニューから「Sponsored Ads」を選びます。

「キャンペーン追加(自社広枠)」ボタンからキャンペーン追加画面に進み、掲載期間や掲載枠(何番目に表示させるか)、広告テキストなどを設定します。
この「サムネイル」のフォームに、コピーしておいたURLを貼り付けます。

設定完了後に導入サイトの画面をリロードして、記事下のISEウィジェット部分を確認します。
2番目の枠に設定した自社広告が表示されています。(オレンジ枠の部分)
ISEに興味あれば
ここまで、ざっと紹介してきましたがいかがでしょう。
クフーイット社の「Insight Search Engine」に興味をお持ちであれば、弊社のCREAM担当にご連絡ください。
クフーイット社を紹介したり、具体的なCREAMサイトへの導入方法を支援します。