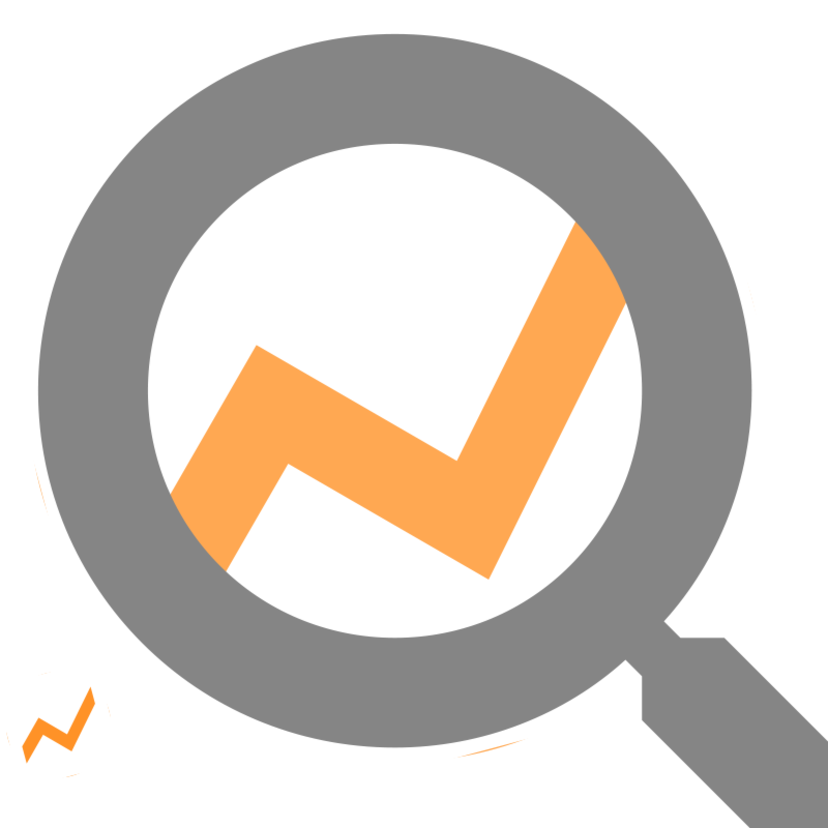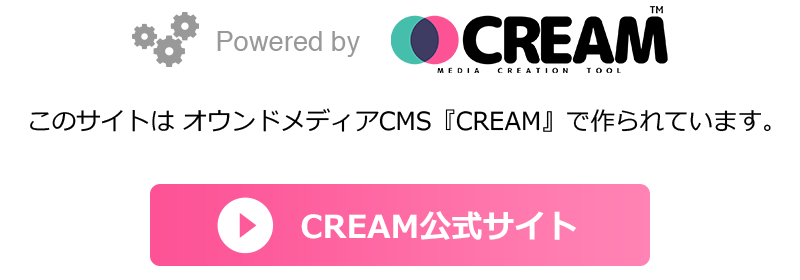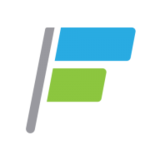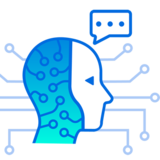サーチコンソールとは
Google Search Console は、Google 検索結果でのサイトの掲載順位を監視、管理、改善するのに役立つ Google の無料サービスです。Search Console に登録しなくても Google 検索結果にサイトが表示されるようにすることはできますが、Search Console に登録することで、Google のサイトに対する認識を理解し、改善できるようになります。
サーチコンソールは、検索トラフィックやクローラー状況など、あらゆる視点からサイト管理を行い、サイトの状況を詳しく知ることができる、Googleの無料ツールです。
ここでは、メディアサイト構築CMSの「CREAM」を導入したサイトを、サーチコンソールに登録する(関連づける)設定方法をご案内します。
ポイントは「所有権の確認」の方法です。
サーチコンソールの登録・設定方法
注意事項
Googleサーチコンソールはアップデートや機能変更の頻度が高いため、設定画面やメッセージ内容が変更になることが多くあります。
かならずしも同じ画面や内容でないこともありますので、ご注意ください。
ログイン後に表示された画面の左上の下三角▼から、
「プロパティを追加」のメニューを表示します。
ここに該当サイトトップのURLを登録します。

正しいURLを入力すると、
確認状態をチェックしています…
とのあとで、「所有権の確認」の画面が表示されます。

もうすでにGoogleアナリティクス(GA)を設定している場合、GAと同じGoogleアカウントでログインしていれば、「あなたは確認済みの所有者です」という表示が出ます。
GAのログイン情報を使って「所有権の確認」を行っているようです。

所有権確認が異なる場合は「プロパティタイプの選択」を見直し
2019年の夏頃から、プロパティ追加時に「ドメイン」が選択できるようになりました。
これまでの「URLプレフィックス」と合わせて、2つからプロパティ選択ができる画面が表示されます。

ですが、「ドメイン」プロパティの場合は、
・DNSレコード設定が必要
・Googleアナリティクス連携がうまくできないことがある
の2点の理由からおすすめしていません。
上記の画像のように、「URLプレフィックス」を選択してURLを入力して続行ボタンから進むと、複数の所有権確認の方法が提示されます。
所有権確認以外のCREAMの対応方法
GAと同じGoogleアカウントでないなど、「所有権の確認」が使えない場合について説明します。
CREAMでは、HTMLファイルをアップロードする方法を使いません。
替わりに「HTML タグ : メタタグをサイトのホームページに追加します」による確認方法を使います。

「HTML タグ : メタタグをサイトのホームページに追加します」のタブを開くと、貼り付け用のメタタグが表示されます。
このタグをコピーして、CREAMの管理画面>基本設定>タグ設定>Headタグ設定下部、に貼り付けます。

CREAMの基本設定ページの変更ボタンを押して更新したのち、サーチコンソールの「確認」ボタンを押して、正しく反映されているかを確認します。
この方法でもうまくいかなった、あるいは方法が理解できなかった、などでCREAMカスタマーサポートに問い合わせたい場合は、以下のボタンからお問い合わせください。