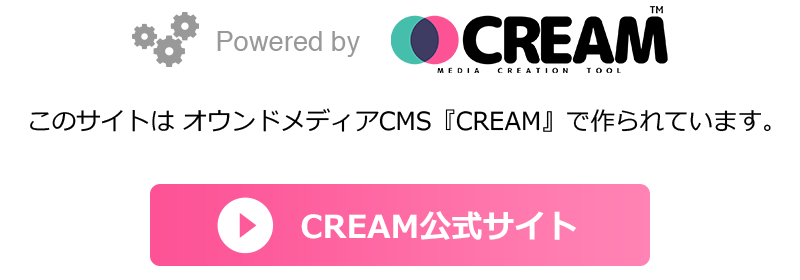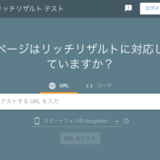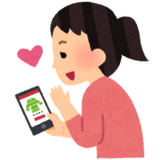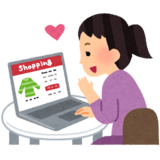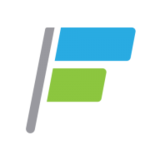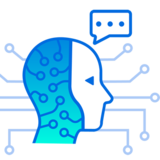まずはログイン
ログインするには、CREAMの管理者が用意したログインアカウント情報を提供してもらうか、アカウント作成の入り口を教えてもらって自分でアカウント作成を行うか、の2つの方法があります。
ここでは、登録済みのアカウントを提供された前提で説明します。

トップページ右上の「ログイン」リンクからログイン画面に進みます。
管理画面の設定によっては「ログイン」が非表示になっている場合があります。その場合は教えてもらったログイン用のURLから直接アクセスしてログイン画面に進みます。

登録済みのメールアドレスとパスワードを入力してログインします。

管理者権限があればCREAM管理画面に、
ライター権限のみであれば「マイページ」が表示されます。
左記はマイページ画面です。
マイページを設定
せっかくなので、自分の公開プロフィールを設定しましょう。

ログイン後のマイページの右上にあるプロフィールアイコンから、「アカウント編集」を選びます。

表示名、プロフィールのアイコン画像、マイページの背景画像、自己紹介文、自分のWebサイトURL、Twitterアカウントなどを登録すると、マイページの公開エリアに表示されます。

アカウント・プロフィール編集画面の後半です。

プロフィール情報がマイページの公開エリアに表示された状態です。
記事作成の入り口

ログイン後のマイページの右上にあるプロフィールアイコンから、「記事作成」を選びます。

設定によっては、プロフィールアイコンの左側に「記事作成」リンクが表示されているケースもあり、その場合は直接このリンクから進みます。

ちなみに、ヘッダーエリアに「記事作成」リンクを表示するには、管理者権限でログインし、管理画面->詳細設定、の中の「記事作成リンクを表示」という設定をONにします。
記事作成画面の説明(設定エリア)
記事作成ページに進むと、このような画面が表示されます。
上から簡単に機能説明します。


まず、いまから書く記事に紐付けるカテゴリーをプルダウンメニューから選択します。
カテゴリーの追加登録については、以下の記事をご覧ください。

カテゴリーの機能説明と便利な活用方法① | CREAMサポートブログ
https://media.cream-cms.com/blog/articles/46ブログやメディアサイトで必須となる、記事の分類やメニューの「カテゴリー」機能を説明しながら、便利な活用Tipsなども紹介します。その1。

次に記事のサムネイル画像、記事タイトル、記事の説明文を設定します。
記事の説明文は、ページ単位のmetaタグ「ディスクリプション」(meta description)に相当します。
サムネイル画像は大きなサイズのものは自動でリサイズされます。推奨は正方形の画像、フォーマットはPNG、JPEG、GIFです。

キーワードとは、タグ付け機能のことです。記事に紐付けるタグを複数個、登録できます。
通常、記事に紐付けるキーワードはSEOの目標指針にそって、あらかじめサイト管理者が決めておくことがあります。
不用意にキーワードを増やしすぎないよう、注意しましょう。
「この記事のライター」の下に表示されているのは、プロフィール編集で設定した表示名です。
キーワードについては、管理画面内の「キーワード管理」「キーワード一覧」の使い方もあります。
詳しくは下記の記事をご覧ください。

キーワード(タグ)の機能説明①:記事への設定と一覧表示 | CREAMサポートブログ
https://media.cream-cms.com/blog/articles/51企業ブログやオウンドメディアサイトでよく活用される、記事のラベル分類やタグ付けの「キーワード」機能を説明しながら、便利な活用Tipsなども紹介します。その1。

右カラムに追従してくる四角のエリアは、文字数カウント機能の表示です。記事の総文字数、引用や見出しを除いた文字数などが表示されます。
もし外部ライターさんに依頼して記事作成する場合は、ここを確認することで文字数が依頼通りか確認できます。
記事作成画面の説明(作成エリア)

青いボタンは、設定によっては「プレビュー」と「保存」だけの場合もあります。
「プレビュー」ボタンはタイトル欄に記入があれば、プレビュー表示ができます。PC表示の場合とモバイル表示の場合を想定した表示です。
「保存」ボタンは、公開前の記事の場合は「下書き保存」になり、公開済み記事の場合は修正反映ができます。
「申請」ボタンは、権限者に対して記事の承認申請を行うものです。詳細設定の「記事の申請フロー」をONにすると出現します。外部ライターに依頼した場合の承認申請や、上司が必ずチェックしてから公開するフローの場合の承認申請に使います。

ボタンが複数個並んでいるのは「コンテンツパーツ」と呼ぶ、記事を構成するコンテンツをブロック単位で作っていくためのパーツのボタンです。

右側は「コンテンツ並べ替え」モードへのモード変更ボタンです。
本文や見出し、画像などのコンテンツを作成したのちに、それぞれを縮小表示して、ドラッグ・アンド・ドロップもしくは「5つ上」などジャンプボタンで移動して、並べ替えを行うことができます。
コンテンツ作成へ

記事作成は、この「コンテンツパーツ」ボタン群から該当するコンテンツを選んで作成していきます。
ここから先は、次の記事に続きます。