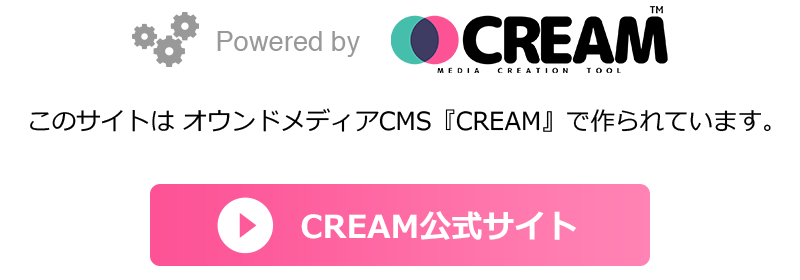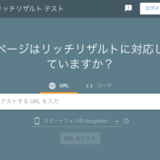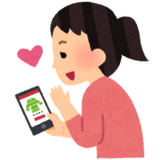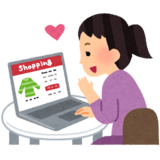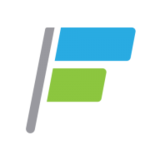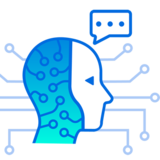カテゴリー分けの悩み
オウンドメディアや企業ブログなどのメディアサイトの運用をはじめるにあたり、必ず出てくる悩ましい問題が「カテゴリー分け」です。コンテンツの内容をどんな方針や考え方で分けるべきか、皆さん大いに悩むそうです。そして表示されるカテゴリーメニューは、提供する情報分野のアピールや見た目の印象に直結してくる大事な部分でもあります。
一般的には、カテゴリー分けはあまり細かくしないほうが良いと言われています。具体的な小項目よりも、抽象度の高い大項目だけのほうが、ラクに運用できるそうです。
・どこに入れるか迷わないよう大きく分ける
・記事内容がかぶらないように分ける
・見づらくならないよう数も階層も少なくする
・重複しそうな細かい分類には「タグ付け」機能を使う
ただし、これはトップページやカテゴリーメニューがよく見られるようなサイトのケースです。
Google検索結果から直接記事にランディングしてもらうことを想定したメディアサイトでは、読者はほとんどカテゴリーを意識しません。モバイルアクセスが多くを占めることもあり、検索結果からアクセスしたあとは関連記事やランキングを経由して、記事から記事へと遷移するためです。
極端な例では、検索キーワードを補完する目的で、記事タイトルに密接したキーワードを入れたカテゴリーを量産する使い方をするケースもあるようです。
CREAMのカテゴリー機能の仕様概要
以下が、CREAMのカテゴリー機能の仕様です。
おおまかに書き出したものですので、おって解説できればと考えています。
- 記事が所属する分類として使い、柔軟性は低い
- グローバルメニュー的な使い方も可能
- 1階層構造のみ
- 1つの記事に1つのカテゴリーがひも付く
- 記事に1つもひも付けないことも可能
- 「カテゴリー」から追加、編集、並び替えが可能
- PC表示の記事ページ上部のパンくずリストに表示される
- PC表示では左カラムに、モバイル表示ではハンバーガーメニューにリスト表示される
- PC/モバイル表示とも、記事下のフッターエリアにリスト表示される
- 設定により、記事下に表組みのカテゴリー一覧を表示可能
- 記事ウィジェットの「セット」とひも付けることが可能
- 記事がGoogle検索結果に表示されるとURL部分がリッチリザルト表示される
モバイル表示のカテゴリーメニュー

モバイル表示の記事ページ上部です。
左上にあるハンバーガーメニュー(三本線のようなアイコン)からメニュー表示します。

ハンバーガーメニューからカテゴリーメニューを開いた状態です。
閉じる場合は、同じくハンバーガーをクリックします。

記事ページでは、各記事の最下部(フッターの上)に表組みのカテゴリー一覧を表示することもできます。
管理画面 > 詳細設定 > 記事にカテゴリーリストを表示、です。
カテゴリーの登録方法

ログインしたあとの管理画面トップにある「カテゴリー」に入ります。

「カテゴリー一覧」画面の右上にある「追加」ボタンを押します。

「カテゴリー作成」画面が表示されます。

上の入力フォームに日本語表記のカテゴリー名称を登録します。
次の入力フォームに英字表記のカテゴリー名称を登録します。この英字がカテゴリーを示すURLに使われます。

カテゴリーアイコンの画像を設定できます。これはメニュー表示の際の、カテゴリー名の左に表示されるアイコン表示に使われます。
次に、カテゴリーラージイメージの画像を設定できます。これはカテゴリートップページのサムネイル画像として表示されます。

実際のカテゴリーアイコンの表示場所です。カテゴリーメニューで使われます。

実際のカテゴリーラージイメージの表示場所です。「猫(Cat)」カテゴリー記事一覧ページで使われるサムネイル画像になります。
カテゴリーアイコンの事例
サイト全体のカラートーンに合わせつつ、意味が伝わりやすいアイコンがデザインされている例です。
カテゴリーが増えたり性質が大きく変わっても破綻せず、少ない工数で識別可能なアイコンを設置した例です。
カテゴリーアイコンを設定しない場合は、デフォルトで用意されている記号風のアイコン画像が表示されます。
山かっこ、大なり、グレーターザンなどと呼ばれる「>」に似たアイコンです。
記事にカテゴリーを設定するには

記事にカテゴリーを設定するには、記事作成画面の左上にあるプルダウンメニューから呼び出すことで適用できます。
公開記事に設定済みのカテゴリーを変更するには
公開済みの記事のカテゴリーを変更するケースもあるかと思います。誤って登録していたり、新設したカテゴリーに移したいなど。
ただ、記事ウィジェットでカテゴリー別の広告が設置されていたり、キーワード(タグ付け)がされている場合には、カテゴリー変更して問題ないかをよく確認してから行いましょう。

管理画面のトップから「記事の管理」に入ります。

記事リストから対象の記事を探します。記事タイトルなどでも検索できます。
対象記事の「編集する / 予約設定」ボタンを押します。

記事編集の画面で、「カテゴリー」のプルダウンメニューから変更先のカテゴリー名を選び、保存します。
これでカテゴリーが変更できます。
このあとは、次の記事に続きます。