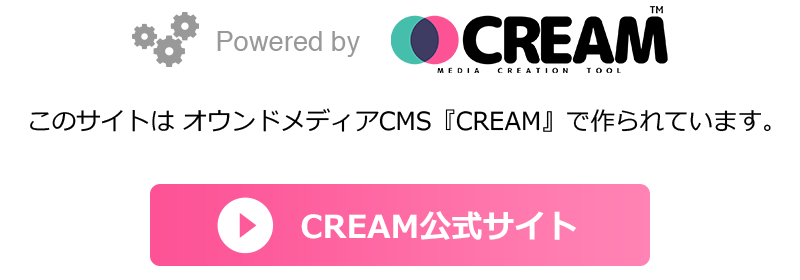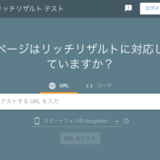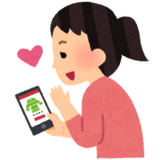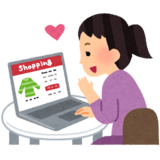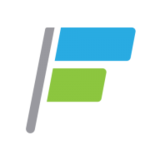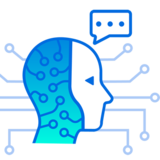前の記事の続きです。
コンテンツ作成「本文」
記事作成画面の後半にある、「コンテンツパーツ」ボタンを使って、ブロック単位でコンテンツを作成します。

まずは「本文」。
一番基本的なテキスト原稿を記述する入力フォームです。
直接ここに文章を入力していくケースでも、事前にエディタやスプレッドシートに登録しておいたテキストを貼り付けるケースにも使えます。

空き改行もできるため、1つのブロックの中に複数のテキスト段落を登録することも可能です。
1段落1ブロックにすると、段落間の間隔が開きすぎるため散漫な見え方になります。
1ブロックの中にあまり多くの段落を作成すると、あとで段落を修正したり順序を入れ替える際に不便になります。
コンテンツ作成「見出し」

見出しは、プルダウンメニューから「大見出し(h2タグ)」「中見出し(h3タグ)」「小見出し(h4タグ)」を選びます。
「目次に設定する」をONにすると、記事上部の目次エリアに自動反映されます。目次はページ内リンクの機能もあり、ページ内での回遊を促進する効果も期待できます。

プルダウンから見出しの種類を選びます。

大見出しを設定すると、下線付きの大きな文字サイズの見出しになります。
コンテンツ作成「引用」

引用は、外部サイトなどのテキスト情報を引用して利用する場合に使います。

テキストは引用符が付いた表示になり、引用先ページのURLを登録します。
表示上の出典はドメイン部分だけですが、実際は登録したURLすべてが対象でリンクしています。
コンテンツ作成「画像」

画像は、「URLで追加」「アップロード」、設定によっては「探して追加」から選びます。

URLで追加は、外部にある画像をリンク指定して表示します。出典元のURLやコメント、altタグなども登録できます。コメントを入れると、画像の横にキャプション風に表示されます。
承諾を得ていない外部サイトをリンク表示する場合、先方のサーバーに負担をかけることになるため、扱いには注意しましょう。

画像をリンク表示したプレビューです。

アップロードは、ローカル(作成しているパソコン)に保存されている画像ファイルを登録する際に使います。
こちらも出典元のURLやコメント、altタグなどが登録でき、コメントは横と下を選択できます。

探して追加は、外部サービスの「Pixabay」か「unsplash」のアカウント登録済みの場合に表示されます。

Pixabayおよびunsplashは無料サービスです。
サイト管理者がアカウント取得してKey登録することで利用可能です。
取得したKeyは、CREAM管理画面->API設定に登録します。

【関連記事】画像サービスの活用とメリット | CREAMサポートブログ
https://media.cream-cms.com/blog/articles/56記事メディアに画像は必要です。記事のサムネイル画像としても必要であり、また記事内でもテキストの間に画像を挿入することで読みやすさの向上にも。CREAMが標準で用意している、外部サービスから画像を検索するAPIの使い方から、画像掲載の効果まで紹介します。
コンテンツ作成「リンク」

リンクは、「URLで追加」「自分で入力」「ボタンで追加」から選びます。

URLで追加は、対象ページのURLを登録して「取得」ボタンを押すと、サムネイルや冒頭文を取得した形のリンクコンテンツが作成できます。
表示タイトルやURL、枠の有無などを設定変更できます。nofollow扱いのリンクにすることもできます。

自分で入力は、リンクURLのみのテキストを作成する場合と、リンク表示する画像に対してリンクを設定する場合とが選べます。

自分で入力は、あらかじめ登録しておいた画像を呼び出すこともできます。

CREAM管理画面->画像管理 ->編集、「リンクバナーに登録」をONにすると表示されます。

ボタンで追加は、「詳しく見る」や「○○へのリンク」などの表示を入れたリンクボタンを作成できます。
URLとボタンのテキストを入力し、ボタンの色をサイトカラーかホワイトかを選択します。
サイトカラーとは、管理画面->基本設定の「アクセントカラー」で設定している色のことです。
次の記事に続きます。