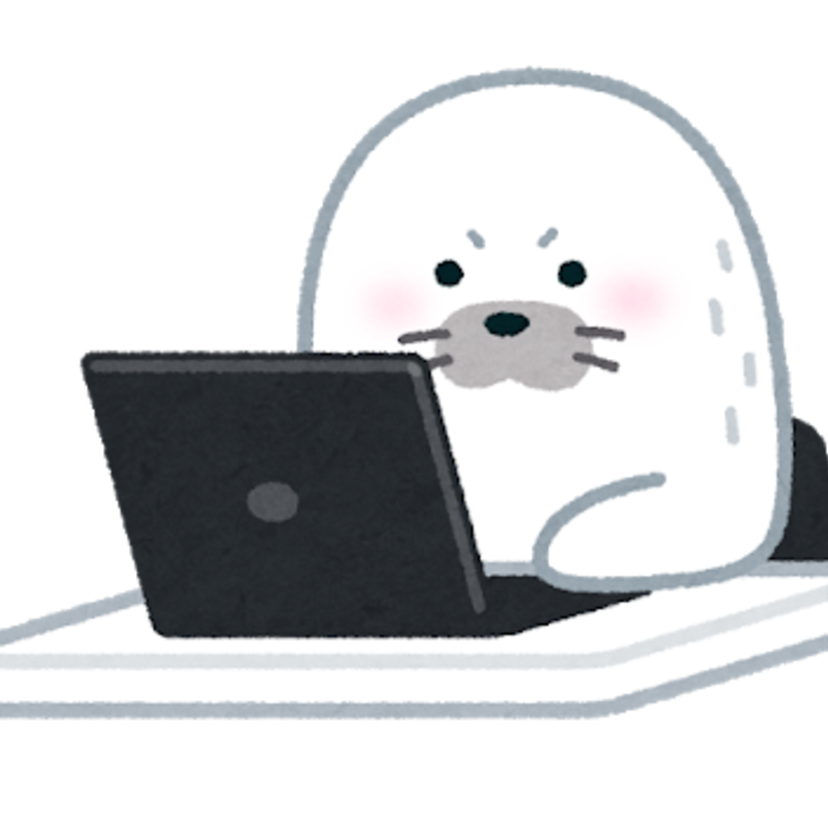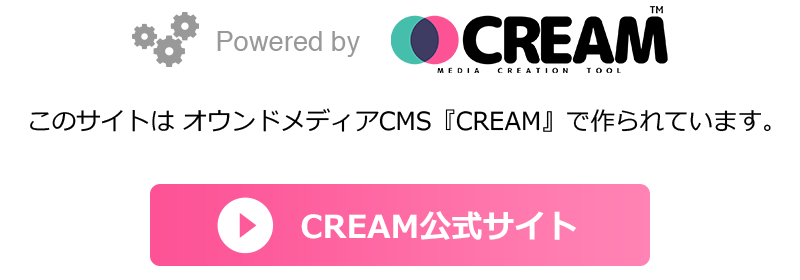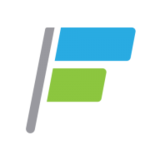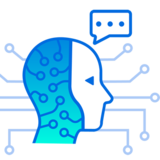前の記事の続きです。
コンテンツ作成「コード」
記事作成画面の後半にある、「コンテンツパーツ」ボタンを使って、ブロック単位でコンテンツを作成します。

コードは、シンプルモードとエディターモードから選びます。
シンプルモードは、本文と同様のテキスト入力フォームですが、こちらはHTMLやJavaScriptの記述が可能です。
文字の装飾や広告タグの設置ほか、HTMLやJavaScriptを使った記述を行う際にこのフォームを使います。

エディターモードは、ビジュアルエディターやWYSIWYGエディターと呼ばれる、テキストを装飾・加工するための入力フォームです。

文字サイズを大きくする、太字にする、文字に色を付ける、テキストにリンク設定する、表組みにする、などの機能が用意されています。
Code Viewボタンを使えば、直接HTMLを記述することも可能です。
エディターモード(ビジュアルエディター)については、以下の記事で詳しく説明しています。

記事本文を装飾するには?ビジュアルエディターの使い方① | CREAMサポートブログ
https://media.cream-cms.com/blog/articles/41CREAMの記事作成に機能追加された、HTMLを書かなくても簡単に太字や色付けなどの装飾ができるビジュアルエディター機能を説明します。今回は前編です。

記事本文を装飾するには?ビジュアルエディターの使い方② | CREAMサポートブログ
https://media.cream-cms.com/blog/articles/42CREAMの記事作成に機能追加された、HTMLを書かなくても簡単に太字や色付けなどの装飾ができるビジュアルエディター機能を説明します。今回は後編です。
コンテンツ作成「スポット」

スポットは、あらかじめ登録しておいたスポット情報を検索して呼び出し、記事中に貼り付けることができる、スポットページ作成機能です。

お店紹介や会社情報など、住所や地図、営業時間などを表組みにした詳細ページを、記事中で案内したい場合に利用します。

スポット情報を登録するには、管理者権限でログインし、管理画面->スポットページ作成、から「新規スポット作成」に進んで情報を登録します。
「スポット」の作成については、以下の記事を参考にしてください。

記事作成のはじめ方④【スポットページ】 | CREAMサポートブログ
https://media.cream-cms.com/blog/articles/33メディア構築CMS「CREAM」を使って記事を書く流れを説明します。はじめて使う方でもわかるよう、できるだけ丁寧に紹介します。4つ目の記事はスポットページ作成です。
コンテンツ作成「動画」

動画は、YouTubeとVineの動画を埋め込み表示することができます。

対象動画のURLを入力し、必要に応じてパラメータを追加して、記事中に貼り付けます。
左記はYouTube動画を貼り付けた例です。
コンテンツ作成「SNS」

SNSは、Twitter、Instagram、Pinterestの投稿を埋め込み表示することができます。

対象の投稿のURLをコピーしてフォームに入力し、記事中に貼り付けます。
左記はTwitter投稿を貼り付けた例です。
コンテンツ作成「商品」

商品は、モーダルウィンドウ(ポップアップ)により登録画面が表示されます。
商品写真と商品説明、値段、購入ボタンなどから構成して、商品誘導を行ったり、アフィリエイト広告を登録する際に使います。

アフィリエイトのアカウント情報が設定されていれば、Amazonアソシエイトや楽天市場のアフィリエイトの商品を検索して、そのまま掲載することも可能です。

「自分で入力」の登録内容を工夫することで、左記のようなボタン2つのアフィリエイトを用意することもできます。
アフィリエイトの活用については以下の記事を参考にしてください。

メディア構築CMSを使ったアフィリエイトの始め方(Amazon編) | CREAMサポートブログ
https://media.cream-cms.com/blog/articles/19広告収益型のメディアサイトで実績が多いCREAMには、アドネットワーク広告以外にもアフィリエイト活用の機能が標準で用意されています。今回はAmazonアソシエイト向けの機能を紹介します。

メディア構築CMSを使ったアフィリエイトの始め方(ASP編) | CREAMサポートブログ
https://media.cream-cms.com/blog/articles/21広告収益型のメディアサイトで実績が多いCREAMには、アドネットワーク広告以外にもアフィリエイト活用の機能が標準で用意されています。今回はASPの管理画面を使って具体的な設定例を紹介します。
最後に注意事項を。自動ログアウトと修正の反映について
■自動ログアウト
CREAMではログインしてから何も操作しないで60分間が経つと、自動的にログアウトされるようになっています。
記事作成している最中に調べ物をするなど、画面を操作せずに放置することがあり得ます。その場合は「保存」ボタンを押して下書き保存するように心がけましょう。

公開前に下書き保存した記事は、マイページの中の「下書き」の中に入っています。
もしログアウトされてしまったら、ここから対象の記事を探して、編集して続けていきましょう。
■修正の反映タイミング
CREAMでは、「下書き保存済み」あるいは「公開済み」の記事も、ブロック単位(コンテンツパーツごと)で修正できます。

記事作成画面の各コンテンツの右下に表示される「編集」ボタンから、編集用の入力フォーム内で修正を行います。

左記が編集用の入力フォームです。
修正が終わったら「変更」ボタンで保存・確定させます。
注意事項としては、この修正を行った場合に「変更」ボタンを押したタイミングで修正内容が反映されます。
そのため、もし記事全体の修正確認後に反映させたい場合は以下の手順で行ってください。
①公開中記事を編集する前に、対象記事を「非公開」に
②対象コンテンツを修正して「変更」
③記事をプレビュー確認
④対象記事を「公開」に

公開中の記事を「非公開」にするには、編集者以上の権限で管理画面->記事の管理、に入って、記事リストから「非公開にする」ボタンを押してください。
左記が記事リストと「非公開にする」ボタンです。
ここまでの「記事作成」のサポート記事3本をリンクしておきます。

記事作成の始め方①【メディア構築CMSはじめの一歩】 | CREAMサポートブログ
https://media.cream-cms.com/blog/articles/30メディア構築CMS「CREAM」を使って記事を書く流れを説明します。はじめて使う方でもわかるよう、できるだけ丁寧に紹介します。1つ目の記事は記事作成画面の説明編です。

記事作成の始め方②【メディア構築CMSはじめの一歩】 | CREAMサポートブログ
https://media.cream-cms.com/blog/articles/31メディア構築CMS「CREAM」を使って記事を書く流れを説明します。はじめて使う方でもわかるよう、できるだけ丁寧に紹介します。2つ目の記事はコンテンツ作成編です。

記事作成の始め方③【メディア構築CMSはじめの一歩】 | CREAMサポートブログ
https://media.cream-cms.com/blog/articles/32メディア構築CMS「CREAM」を使って記事を書く流れを説明します。はじめて使う方でもわかるよう、できるだけ丁寧に紹介します。3つ目の記事はコンテンツ作成の後半です。